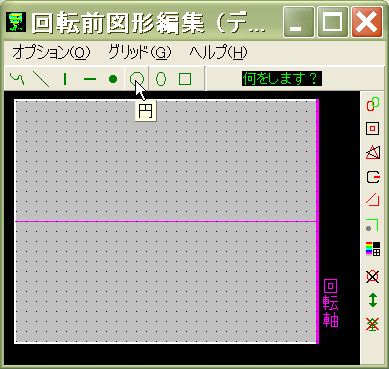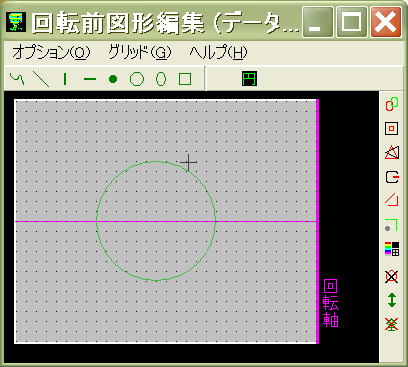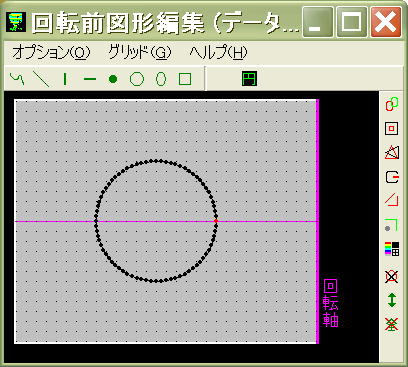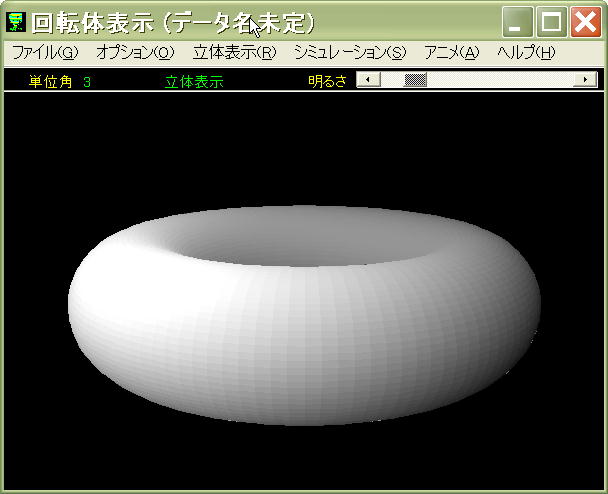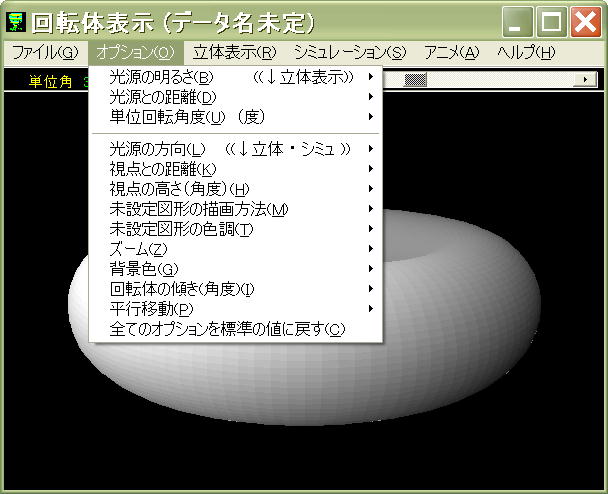● 図解で分かる基本的な使い方
例として、ドーナツを表示するための操作方法を説明します。
1.最初に現れるウィンドウを、「コントロールウィンドウ」と呼ぶことにしました。
コントロールウィンドウで左から4番目のボタンをクリックして
回転前図形編集ウィンドウを表示します。

2.回転前図形編集ウィンドウで、回転軸から離れたところに円を描きます。
メニューの下の○のボタンをクリックしてから
下の点々がいっぱいある四角の中へマウスを動かします。
マウスポインターの形が + に変わります。
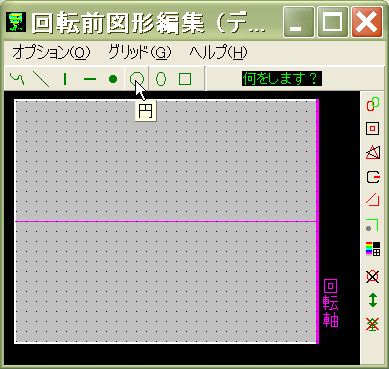
円の中心の位置にマウスポインターを持っていき、
そこでマウスの左ボタンを押して、
そのままマウスを動かします。
すると、緑の円が広がっていきます。
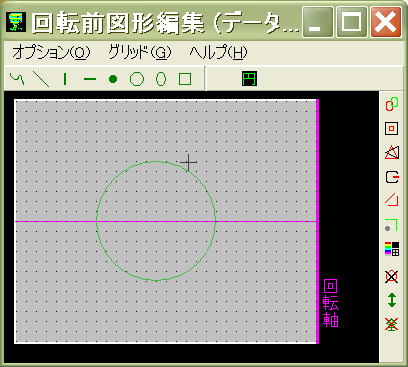
ちょうどの大きさのところでマウスのボタンをはなすと、
黒い折れ線で円が描かれて、回転前の円を描く作業はおしまいです。
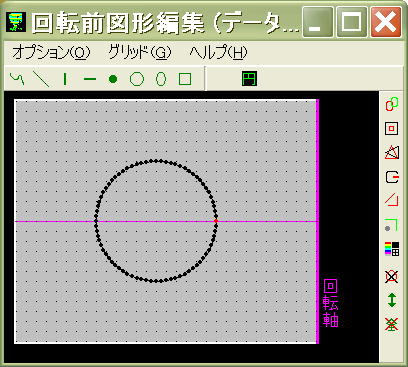
3.コントロールウィンドウで左から5番目のボタンをクリックして
回転体表示ウィンドウを表示します。

4.ドーナツが表示されました。
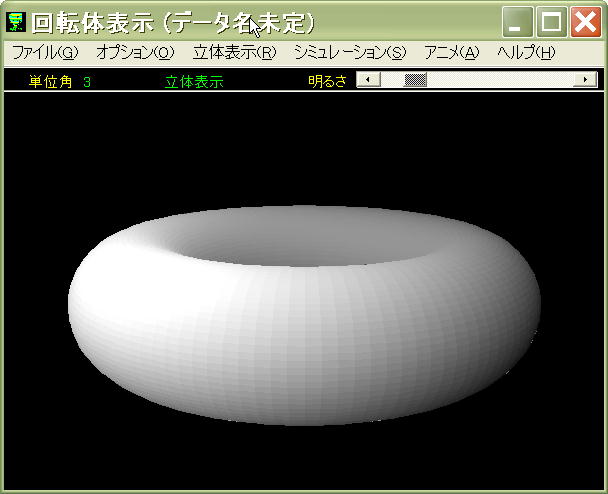
5.色や明るさなど様々なオプションを使って、お好みの画像に仕上げます。
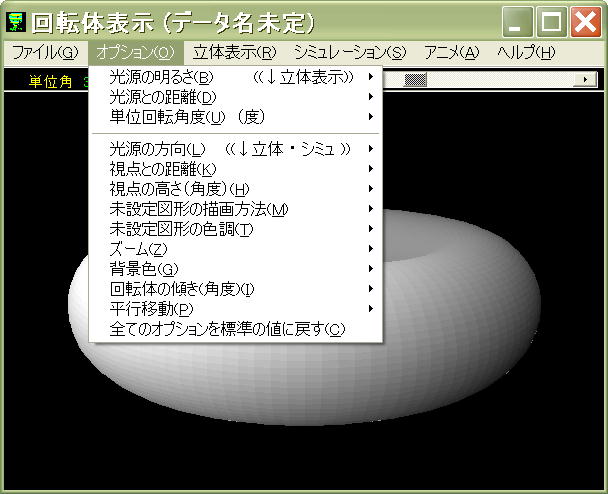
6.気に入った画像ができれば
この回転体表示ウィンドウの「ファイル」メニューで画像を保存します。
7.今までの作業の結果(回転前図形、ドーナツの画像)を再利用するなら、
コントロールウィンドウの「ファイル」メニューでデータを保存します。
(後日再利用するときに、同じ「ファイル」メニューから読み込みます)
8.立体の形を変えたいときは(たとえば円柱を作りたくなったら)、
回転前図形編集ウィンドウで円を消して、長方形を描き
そのあとでコントロールウィンドウの回転体表示ボタンをクリックします。
以上が操作の基本です。
回転前図形編集ウィンドウでいろんな図形を描いて、どんな立体ができるか
予想してから、回転体表示をしてみるのもいいでしょう。
思う通りの回転体が表示できるようになれば基礎は卒業です。
コツが分かれば色々とカラフルかつ複雑な立体(何かが回転してできる立体に限りますが)を作成できます。
是非ヘルプファイルもお読みください。