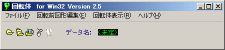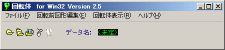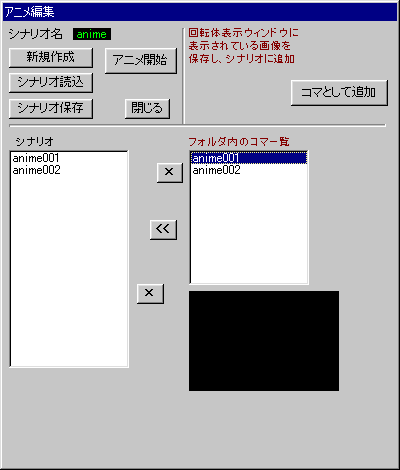● 他のソフトで作成した画像をアニメーション表示する機能の使い方
1.別のソフトで、アニメーションのコマとなる画像を作成して、
拡張子が .BMP の画像ファイルとして保存しておきます。
ただし、画像の大きさは次の条件に合うようにしてください。
「横が最大 600ドット、縦が最大 400ドット」
コマになる画像ファイルは一つのフォルダへまとめて置いてください。
必要なコマが出来上がったら、次へ進みます。
2.回転体 for Win32 を起動します。
3.最初に現れるウィンドウ(コントロールウィンドウ)の
左下に5個並んでいる絵ボタンのうち右端の白いグラスの
ボタンをクリックしてください。
4.アニメ編集ウィンドウが現れます。
アニメ編集ウィンドウの左上にある[新規作成] ボタンを押します。
5.「名前を付けて保存」というタイトルのダイアログボックスが現れます。
6.このダイアログボックスはシナリオファイルを作成するためのものですが、
「保存する場所」に1.で作成した画像が入っているフォルダを指定します。
残念ながら、このときは画像ファイル名は表示されず、
空っぽのように見えますが、画像ファイルは入っています。ご心配なく。
ここで表示されるのは拡張子が .SNR のシナリオファイルだけですから、
画像ファイルはあっても拡張子が違うからリストに表示されないだけです。
7.ダイアログボックスの「ファイル名」のところにお好きな名前を入力して
「保存」ボタンを押します。
8.アニメ編集ウィンドウの右下の「フォルダ内のコマ一覧」という場所に
1.で作成した画像ファイルがすべて(多ければ一部)表示されています。
(拡張子 .BMP は省略しています)
9.画像ファイル名をクリックすると、下に画像が小さく表示されます。
10.「ファイル内のコマ一覧」から画像をクリックして反転表示させ、
中間にある [ << ] ボタンを押すと
左の「シナリオ」欄にその画像名が追加されていきます。
つまり、画像を選んで [ << ] ボタンで追加しながら
シナリオ(画像の表示順)を作成していきます。
●「シナリオ」欄で画像名をクリックして反転表示させ、
[ << ] の下側、左寄りの [ × ] ボタンを押すと
その画像の表示を取り消し、画像名「シナリオ」欄から削除します。
※ [ << ] の上側、右寄りの [ × ] ボタンを押すと
画像ファイルそのものをフォルダから削除してしまいます。
他のソフトで苦労して作った画像が消えてしまいますので、
この使用法では押さないでください。
(回転体 for Win32 で画像を作成するときに
試行錯誤するためのものです)
11.[アニメ開始] ボタンをクリックして、アニメを表示します。
12.●結果が気に入らなければ、適当に 上の 10.の操作を行います。
●気に入ったアニメが表示できたら、
[シナリオ保存] ボタンをクリックして、
シナリオ・リストをシナリオファイルに保存します。