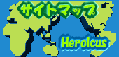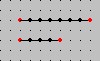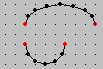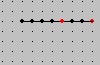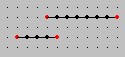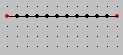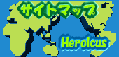
Free 回転体 for Win32 追加情報や使用上の注意点
..... 目 次 .....
● Widows10、11用バージョン2.8作成
Windows 10 11 で使用しているときにヘルプファイルを参照する機能に触れてしまうと、
ヘルプファイル(.hlp)の利用はできない旨のウェブページが開くので、
非常にうっとうしかったですが、
今回、ヘルプファイルを参照するような部分を全て削除しました。
Windows 10 か 11 で このソフトを利用している方は、次のリンク先のページから
バージョン 2.8 をダウンロードして御利用下さい。
ver2.8ダウンロードページ
このページの最初へ戻る
● Ver. 2.7 のPDF版ヘルプファイルのダウンロード
ヘルプファイルが Windows 10 で使用できなくなっていたのですが、
ヘルプの内容を書いたPDFファイルを新たに作り直しました。
しおり付きのPDFですので使いやすいかと思います。
2021年10月20日作成
2021年10月26日改訂
2021年11月12日改訂
次のリンクを右クリックして 名前をつけてリンクを保存(=ダウンロード)してください。
PDF版ヘルプファイル
Free 回転体 for Win32 のソフト本体からは、このPDFファイルの読み込みはできません。
別個に、このPDFファイル「 KAITENhelp.pdf 」をダブルクリックなどして表示してください。
このページの最初へ戻る
● Ver. 2.7 のヘルプファイルの不具合修正
現在ベクターで公開中の .zip形式のダウンロードファイルは、
この不具合を修正済みですので、ここでダウンロードする必要はありません。
ずっと前に拡張子が .LZH の形式で Free回転体 for Win32 Ver. 2.7 を
ダウンロードなさった場合は、
ヘルプで、アニメ編集ウィンドウの構成を説明するページに、
アニメ編集ウィンドウの画像が表示されなくなっていますので、表示するように
修正したファイルを、次のリンクをクリックしてダウンロードして、ご利用ください。
ヘルプのみのダウンロード
- ダウンロードファイルのサイズは 103 KB です。
- ダウンロードした .zipファイルの中の2つのファイルを、
Free 回転体 for Win32 の実行ファイル kaiten.exe があるフォルダに
上書きコピーしてください。
※ Windows Vista と Windows 7 でヘルプが利用できない場合は、別途、
マイクロソフト社のダウンロードサイトから、
ヘルプファイルを読めるようにするための小さな更新プログラムを
ダウンロードしてインストールしてください。
このページの最初へ戻る
● 直前の回転体表示オプションの影響
サンプルデータを表示したり、以前にご自分が作った回転体を表示したあとに、
回転前図形編集ウィンドウで 「全図形削除」 をしてから新たに回転前図形を作成して、回転体を表示したときにも、
回転体表示ウィンドウでは直前の表示オプションが生きていて、
標準の値とは違ったオプションで回転体が表示されることがあるので、驚かれるかもしれません。
同じオプションを利用して別の新たな回転体を表示できるようにするのが目的で、オプションが残るようになっていますので、それを意識して使うのなら便利だといえます。
全く新たなオプションで回転体表示を作成したいなら、一度 、
回転体表示ウィンドウのメニューの、 オプション - 全てのオプションを標準の値に戻す
をクリックした方が、その後のオプションの調整がやりやすいでしょう。
このページの最初へ戻る
● 画像のきめ細かさに関係するオプションの、目的別設定法
回転前図形編集ウィンドウのメニューの、 オプション - 頂点の間隔(ドット数) と、
回転体表示ウィンドウのメニューの、 オプション - 単位回転角度(度) の
設定について、目的に応じて最適な値を例示します。
○ 描画方法として「サーフェイス」を使用して、きめ細かいCG画像を描く場合
頂点の間隔(ドット数) = 2
単位回転角度(度) = 1
○ 描画方法として「網付きサーフェイス」を使用して、数学的な画像を描く場合
頂点の間隔(ドット数) = 5
単位回転角度(度) = 5
○ 主として「サーフェイス」を使用して描くCG画像の
一部に「網付きサーフェイス」を使用する場合
[サーフェイス」で描く図形の編集では 頂点の間隔(ドット数) = 2
[網付サーフェイス」で描く図形の編集では 頂点の間隔(ドット数) = 5
回転体表示で、 単位回転角度(度) = 3
これは、あくまでも大まかな目安です。場合によっては違う値の方がきれいな画像になります。
例えば、回転前図形編集で「自由曲線」を描くときは、
頂点の間隔(ドット数) = 5
にしたら、最も滑らかで美しい画像が得られます。
このページの最初へ戻る
● インストール時の標準のオプションについて
ソフトをインストールした直後の回転体表示ウィンドウでの、
各オプションの値(標準の値)を調べたいときには、オプション・メニューの
「全てのオプションを標準の値に戻す」を実行して、
それぞれのオプションのどの値がチェック(黒丸付き)されているかを
メニューで確かめてみれば分かります。
標準のオプションを既に変更しているときには、
ソフト(kaiten.exe)が入っているのと同じフォルダにある
standard.kop というファイルの名前を一時的に変更しておいて、
ファイル・メニューの「ソフト導入時の標準オプションに戻す」を
事前に実行してください。
調べた後、変更してあったファイル名を standard.kop に戻してください。
このページの最初へ戻る
● 回転前図形編集の 2図形の結合 での平行線の扱い
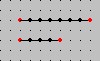 |
|
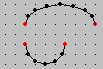 |
上の2つの図形を結合すると
下のようになります。 |
|
上の2つの図形を結合すると
下のようになります。 |
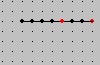 |
|
 |
この左右の例は、その結果から受ける印象は異なりますが、
ソフトの内部での処理の仕方は、全く同じです。
左側の平行線の例は、重なってしまって、エラーと感じるかもしれませんが、
平行線に対して特別な処理は用意していませんので、
こうなっても内部処理としては正しいのです。
同じ方向を向いた直線同士を結合するときには、下の左側の図のように、
あらかじめ、結合したい赤丸の頂点同士を近づけておけば、うまくいきます。
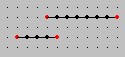 |
⇒⇒⇒ |
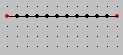 |
このページの最初へ戻る
● 256色モードでの背景画像使用上の注意点
256色モードで、背景画像を使用するとき、
その背景画像が16色の画像ならば、
無条件に読み込んで差し支えありません。
背景となる画像も256色の場合には、
それは 回転体 for Win32 で作成した画像でないといけません。
しかも、事前に次のオプションを、背景画像と現在表示されている画像とで、
全く同じにしておかないといけません。
(これらは、パレットを変更するオプションです)
- 光源の明るさ(明るさ設定用スクロールバーもこのオプションを変える)
- 光源との距離
- 回転体の色調
- 背景色
以上の条件に当てはまらない画像を背景画像として読み込むと、
色がうまく表示できないばかりでなく、
場合によっては、それ以後 Windows 全体の色の管理がおかしくなることも
ありますので、注意してください。
Windows のバージョンの違いや、そのときの色の状態によっては、
上のことに注意してもなお、表示がおかしくなることがあります。
色々やってみましたが、その対策には決定打はないようですので、
ご了承下さい。
このページの最初へ戻る